It's time to get a fresh start at the beginning of the year. Ever wanted to make a quick custom calendar 2015 from your own life photos instead of the old photo calendar 2014? Picture Collage Maker Pro makes it possible. The various calendar templates built-in the program provide you some creative ideas for easy start. It’s free to try.
Open the photo calendar maker Picture Collage Maker Pro, you’ll see you have 4 ways to get an easy start, Create Blank Collage, Template Collage Wizard, Create From Template and Grid Collage Wizard. Here we go Create From Template and choose a calendar template from the many stunning ones. Then click Load button to customize it.
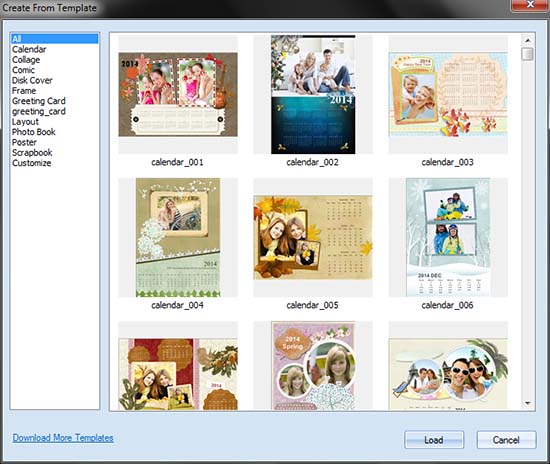
If you just don’t like any of the calendar template preset in the program, you are able to get the additional calendar template pack. You will finally find one you like.
After choosing a calendar template, the first thing is to set the page size. With Picture Collage Maker Pro, you can customize your page size at will. Click the Collage, Collage Panel Setting successively and you can set the width and height of your custom calendar manually. Click OK to apply the page size to your photo calendar.
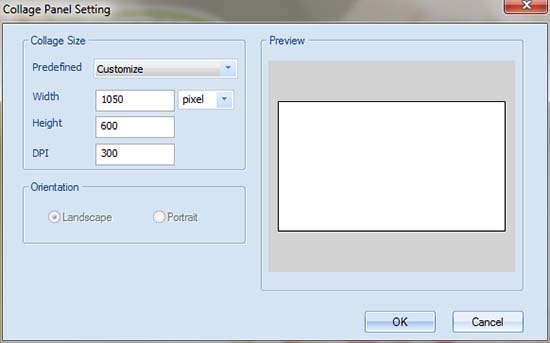
In addition, customize the photo calendar page with a background in your own style. Click Background Setup option under the Collage, you will be given two options to set the background: Color Fill and Image. If you want to set your own image as background, click Load button. In the popup window, click Import Pattern to choose an image and click OK.
When comes to add photo to calendar, you can double click the photo frame to choose the right photo or simply drag and drop the photo from the photo list at the left of the window. Then, change the clipart, frame or mask from the left corresponding list. If you need, you can also add a shape object into the photo calendar.
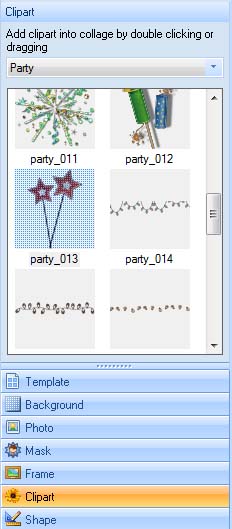
Next, just add your own text to your custom calendar. You can input word of “Happy New Year 2015” or any other you like. Click Add Text under the Add option, you will see a popup window like below:
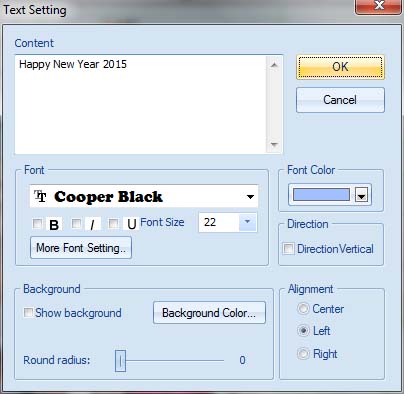
Write your text and set the text font, color, background, orientation and other properties freely. After all settings have been done, click OK.
Instead of one page layout for the entire year, I’d love to show you how to make a monthly calendar with 12 pages. Delete the calendar object on the template, and add a new one by clicking Add Calendar under the Add option to add the January calendar to the first page. You can adjust properties of the photo calendar as well. It seems to be a secret that the right triangle icon at the top of the popup window can change the year of the calendar to any year you want, no matter to 2014, 2015 or 2016.
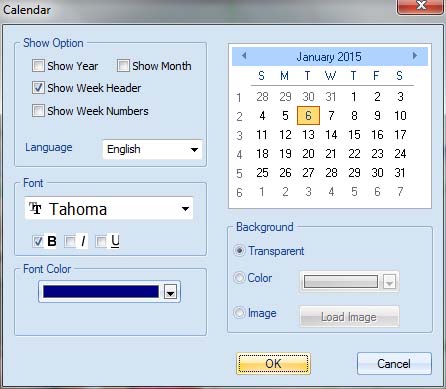
Once the first page of January calendar 2015 is made, continue to make the other eleven pages. Click Add Page icon to add a new page for February, March, April, etc. Then, edit these pages in the same way as doing it in the January page. You can easily copy and paste some of the elements from one page to another page.
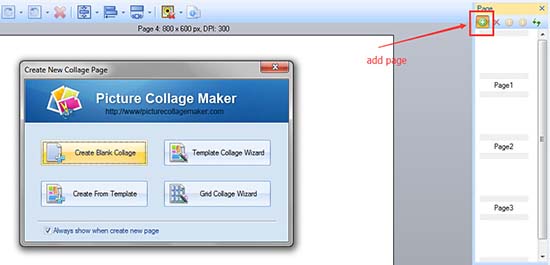
After all the twelve pages are well done, click Print under Share option. Preview these pages in the print window and make settings for print out. Once all settings are made, print these monthly photo calendar layouts out at a time.
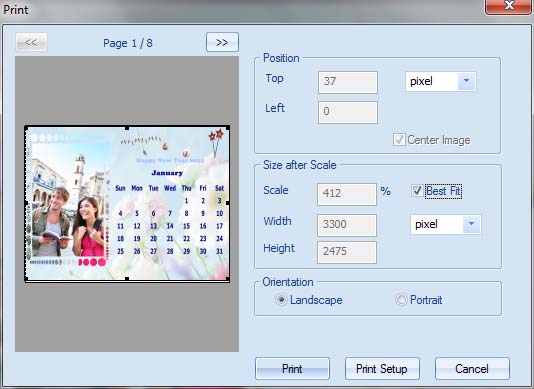
Do you want to make a custom calendar 2015? So give it a try! Picture Collage Maker Pro even allows you to create a stylish-looking photo calendar with a few clicks. You may be simply inspired by the professionally designed calendar templates.
© Copyright PearlMountain. All Rights Reserved.