Are you always giving a good chuckle for seeing funny animated GIFs on internet because you really enjoy the fun they bring to you? And you may also get some creative ideas for funny animations in your mind, but just wonder how to realize it, is that the chance?
Don’t worry. You are not alone. This complete step by step guide will show you how you can make your own animated GIFs from funny videos. Here is an easy GIF maker that will get you going easily.
Before getting started with VideoGIF for Mac, prepare some funny videos with which you want to make animated GIFs. This is not a must. It’s a must only for those who want to make a GIF from a certain video that maybe taken in a special day, or a funny YouTube video. To create awesome animated GIFs from YouTube videos, you only have to remember the URL address from YouTube.
If you don’t want to spend much time on preparing some funny videos, it’s not a problem. Take a video yourself with grimace after opening VideoGIF on your Mac.
Open VideoGIF for Mac and you will see three options to upload your videos. You can choose to add a video from your local folder, YouTube or taking a video using Webcam.
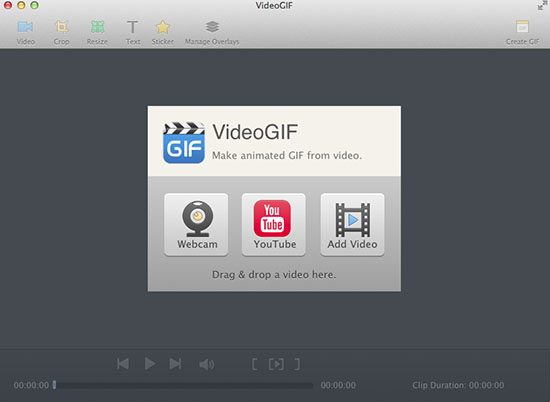
Prefer to upload a YouTube video? Click YouTube and paste the URL you already have in your mind. Otherwise, simple make some funny videos from Webcam or add one you have already prepared on your computer.
Click play/pause button to take an overview of the whole video. Then, decide your animation’s range with one of the two options:
One is using the trim controls on the progress bar to specify the range of the GIF. Drag and drop the first trim control to a certain place to decide its start time while grab another control to set its end time.
Alternatively, manually move your mouse pointer to a certain spot then click the first square bracket to set the GIF’s start time. In the same way, move your mouse pointer to another spot and click the last square bracket to decide the end time of the GIF. In addition, you can preview the selected GIF clip by clicking the icon between the two square brackets.
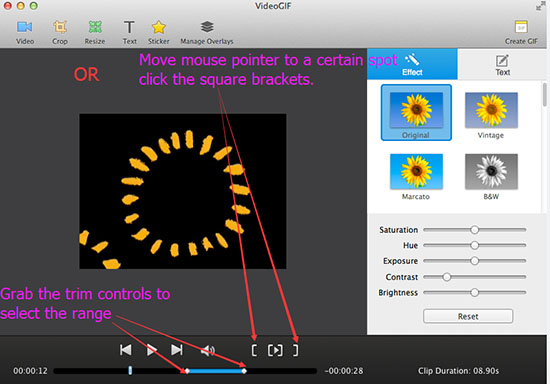
The interface of VideoGIF is straightforward. You can easily crop and resize your video with the responding button. For more control, you can pay with extra features such as add captions, apply filters and adjust colors. Besides, you can adjust the properties of each object freely to make your animation better.
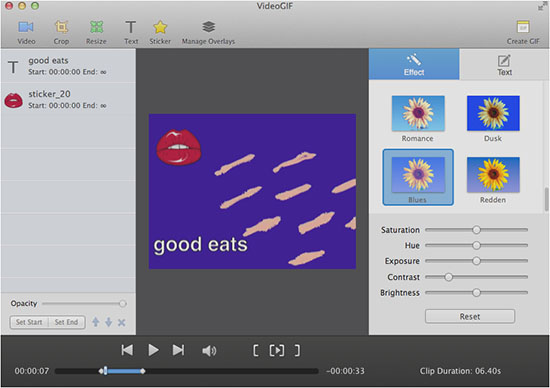
Click Create GIF, then you can preview your animated GIF in the popup window. Here you can change some other settings to fine-tune your GIF. If you don’t find a sweet animation, freely to change its Frame Count and Frame Delay using the Normal tab. For the Auto Mode, you can set the FPS (Frame per Second) of your GIF.
Additionally, set a sequence of the GIF for Normal or Reverse. You opt to set a high quality to your GIF by choosing the “Auto optimized” option which will yield a better looking for the GIF. Conversely, option of “Not optimized” will make a normal looking in a less time.
All of these settings can be tweaked to make your GIF ideally and you can see the parameters at the lower part of the window.
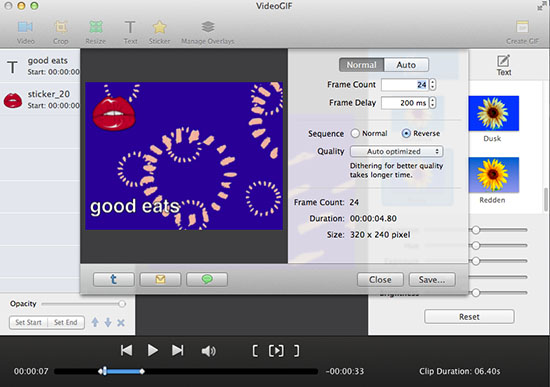
Once you finished a satisfying GIF, it’s time to save it. Usually we save it to desktop and then share it with friends or family via Internet. VideoGIF provides more options such as Tumblr, iMessage, and Email.
That’s it! Your own animated GIF is ready to go. Enjoy making incredibly awesome animations? Here you go to make your first animated GIF from funny videos with VideoGIF for Mac.
© Copyright PearlMountain. All Rights Reserved.