A photo without any editing effect is just like a unicorn without a horn. That’s why you need to get a powerful and automatic photo editing software to help you enhance and improve your beautiful images, preserve them quite well, even to showcase them in extraordinary ways to your friends. Although photo editing is exciting and rewarding, which photo maker will fit your needs best?
Fortunately, Collagelt for Mac will never let you down. It has come a long way, becoming more user friendly over the past years. With the help of this easy and quick photo maker, it is quite simple to edit your pictures in such an amazing way even without any previous experience. Furthermore, you can free download it here. So, download it now and check the following steps on how to create eye-catching photo collage as unique as you are.
Launch this photo editor and find your favorite template from five collage styles to get started: Mosaic, Grid, Center, Pile and Free Mode, including 100+ professionally designed templates in total. Next click Choose button to begin to make a creative and attractive collage.
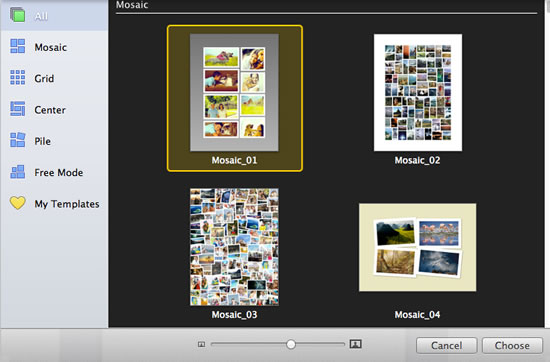
Click “+” button on the left bottom to select your most treasured pictures of your family members or friends and then add them into your collage. Here you can add photos directly from iPhoto.
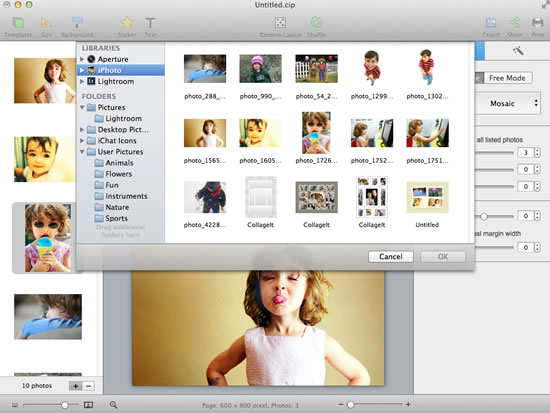
Click  to personalize your layout settings in two modes. One is to click Auto Mode and then choose a layout style you like best. Check Use all listed photos and set various layout parameters such as Photo, Rotate, Sparse, Space and Margin. If you don’t check the Equal margin width, you can respectively input margin properties on four directions: Top, Bottom, Left and Right. Another option is to click Free Mode to move, resize and rotate each photo manually.
to personalize your layout settings in two modes. One is to click Auto Mode and then choose a layout style you like best. Check Use all listed photos and set various layout parameters such as Photo, Rotate, Sparse, Space and Margin. If you don’t check the Equal margin width, you can respectively input margin properties on four directions: Top, Bottom, Left and Right. Another option is to click Free Mode to move, resize and rotate each photo manually.
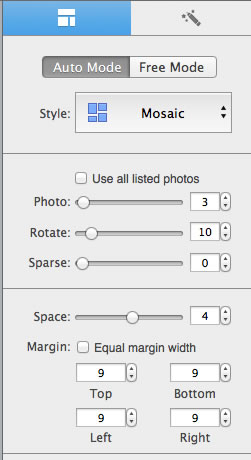
In addition, you can click Random Layout button to get different collage layouts in the same style or click Shuffle to randomly rearrange photos.
You are free to personalize photo settings like Border, Shadow, Image Effect and other decorations like frame, text and so on.
Click  on the top right window and then click Border button to set Color, Width and Corner of your photos. Check Shadow to customize shadow settings like Color and Blur, etc. One good choice for you is free to click any image effect to beautify your photos.
on the top right window and then click Border button to set Color, Width and Corner of your photos. Check Shadow to customize shadow settings like Color and Blur, etc. One good choice for you is free to click any image effect to beautify your photos.
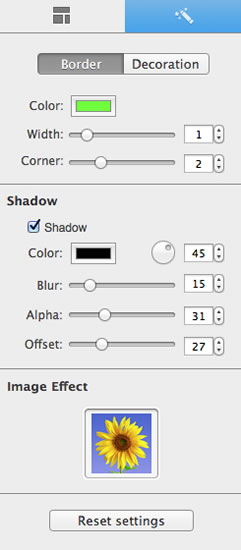
It is quite easy to add any frame you like to decorate your photos in an art way. Just click Decoration button and then click Frame to choose your favorite frame to apply.

Click Text button on the top to type any message you want to say. You are free to edit common settings like font size and color, etc. or customize text effects by setting your own Stroke, Glow and Background.
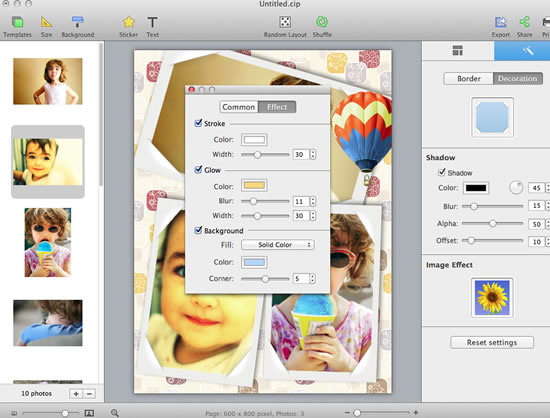
Click Export button and then click Save as Picture to save your finished work in JPG, TIFF, BMP, PNG, GIF or PSD format at will.
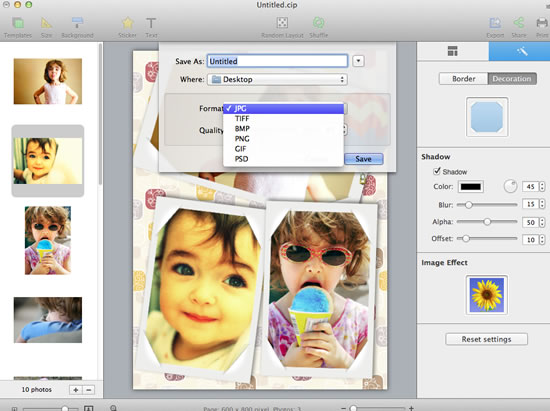
No matter how much you want to edit your photos, Collagelt for Mac has all the tools you need and gives you an access to share your artwork to your friends at any time in any way you like.
© Copyright 2020 PearlMountain. All Rights Reserved.